안녕하세요 스포크하우스 입니다.
이번 포스팅은 easyEDA를 사용하여 설계가 완료된 보드에 대한 디자인 룰 체크를 하고 생산을 위한 BOM, 거버, 좌표 데이터를 export하는 메모를 진행하겠습니다.
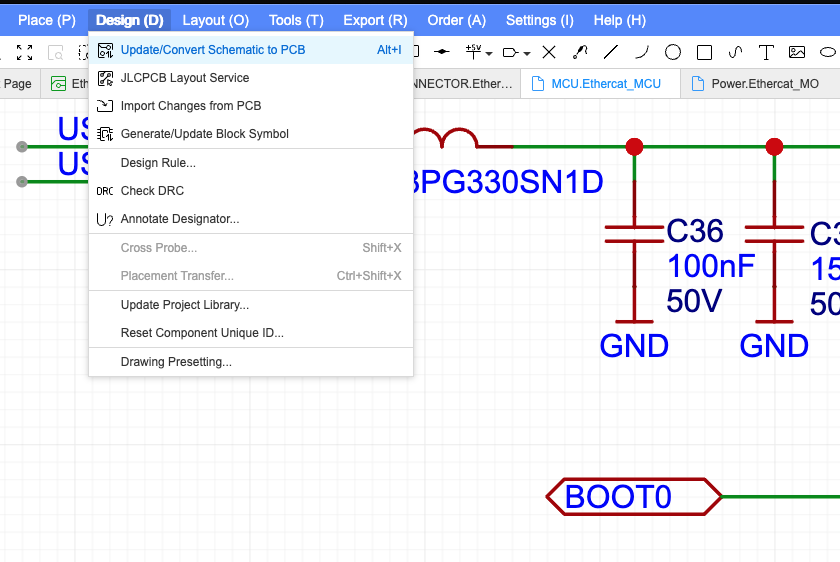
먼저 회로에서 디자인 룰 체크를 회로도를 열어 준다음 Desine 탭에서 아래에 보이는 Check DRC 메뉴를 눌러주게 됩니다.
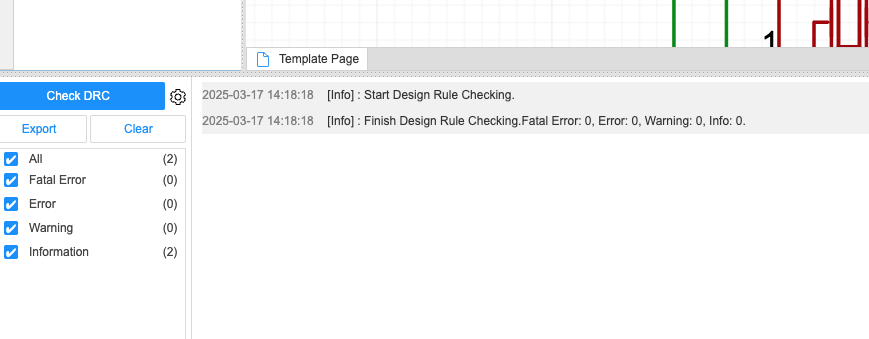
그렇게 되면 하단에 보이는것과 같이 디자인 룰을 검사하고 error, Warning등의 항목을 볼 수 있습니다.
지금은 정상적으로 설계가 되어 보이지 않고 있고 임이로 1개의 핀을 연결하지 않고 다시 해보게 되면
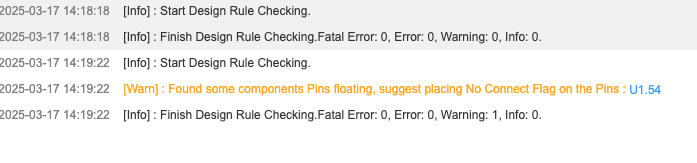
이렇게 해당 자재 u1번에 54번핀이 No Connect가 되어있다 라고 경고를 주게 됩니다.
경고는 확인하여 무시해도 되는 포인트인지 아니면 수정해야하는지는 자재 번호부분을 클릭하여 해당 워닝 지점으로 가서 확인하면됩니다.
그런다음 BOM을 뽑아봅시다.
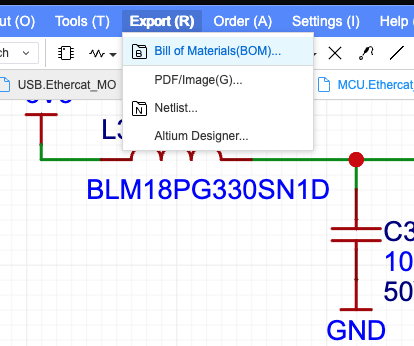
상단 메뉴에서 Export 탭을 눌러주고 BOM메뉴를 클릭합니다.
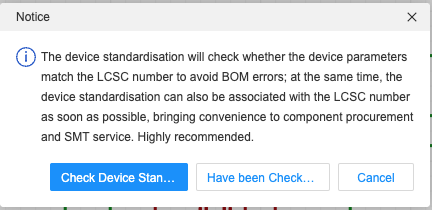
좌측에 보이는 device standardization 버튼은 easyEDA와 연결되어(?)있는 LCSC라는 자재 업체에서 제공하는 자재와 연결하는 부분으로 프로그램에서 제공하는 device를 사용하여 전체를 디자인하는 경우에는 해당 부분은 필요없습니다.
아울러 생산을 직접 진행하실분들도 필요없고 JLC와 같이 외부 업체를 통해 한번에 제작까지 진행하실려면 해당 버튼을 눌러 모든 자재에 대해 연결해야 합니다.

일부분만 발췌하여 보여드리면 위에 U1번 자재의 경우 ST사의 MCU 이고 정상적으로 연결되어있는 상태입니다.
그 아래의 파란색인 u2~u14까지는 테스트 포이트로 제가 제작한 라이브러리를 사용하였고 자재가 실장되지 않는 부분이기 때문에 BOM에서 제외하여 푸른색으로 표시됩니다.
아울러 U15,U16의 경우에는 제가 제작한 라이브러리이며, 핀헤더로 제가 따로 필요에 따라서 실장하여 사용 예정이기 때문에 연결하지 않았습니다.
이렇게 되면 추후 JLC같은 곳에서 ass'y로 진행할때 문제가 될 수 있습니다.
BOM에서 해당 파트를 제거하는 방법은
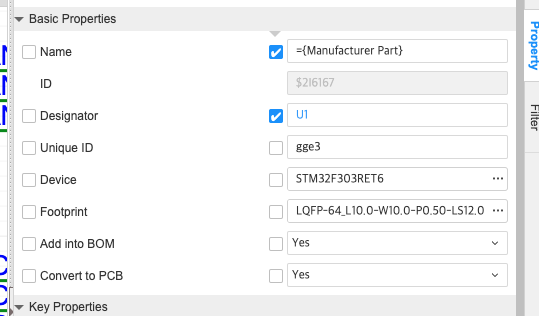
위와 같이 자재를 클릭하여 선택한 이후에 설정창에서 Add inti BOM을 no로 바꿔주시면 추후 export한 BOM에서 제외되게 됩니다.
다시 돌아가 export BOM을 진행하고 Have Been checked 버튼을 눌러 다음으로 진행하겠습니다.
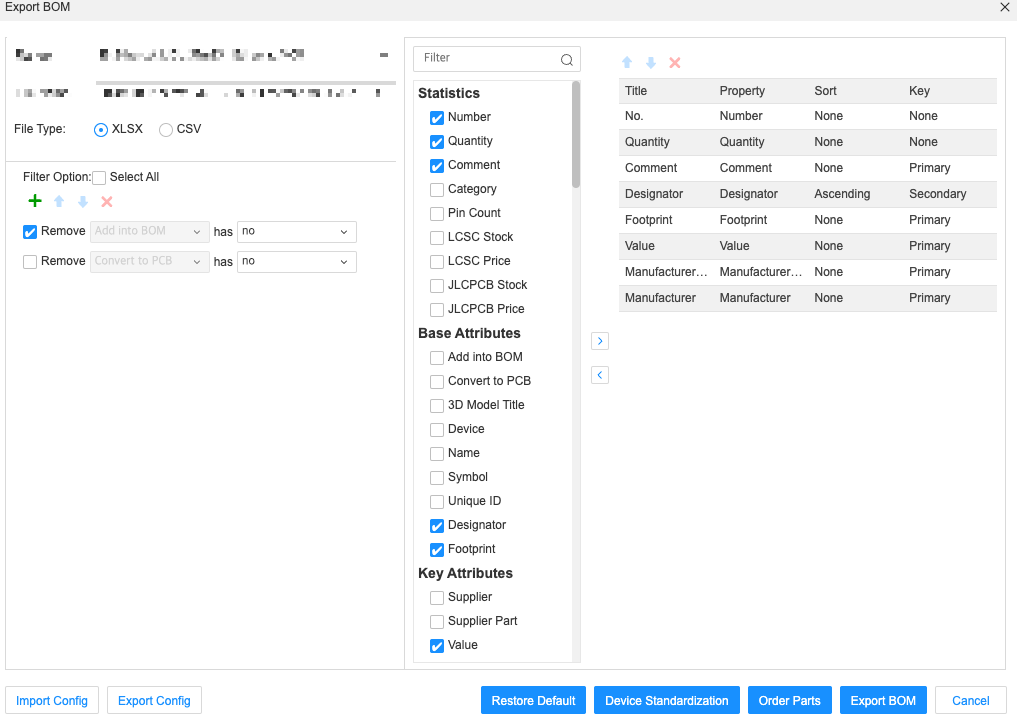
그러면 이런 화면을 볼수 있고 export BOM을 눌러주시며 됩니다.
추가적으로 필요한 부분이 있다면 체크하면 되겠지요.
이제 pcb쪽입니다.
간단히 메모하겠습니다.
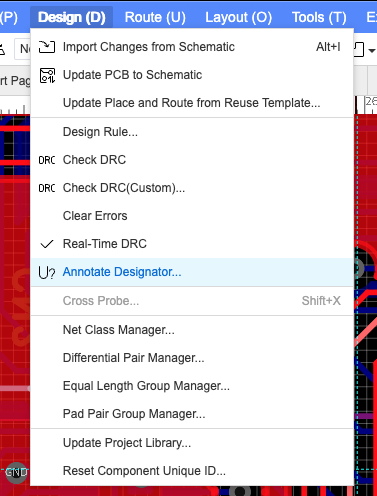
pcb 파일 열어 주시고 Design에 Check DRC 눌러주시면
회로와 같은 상태로 에러 확인 가능합니다.
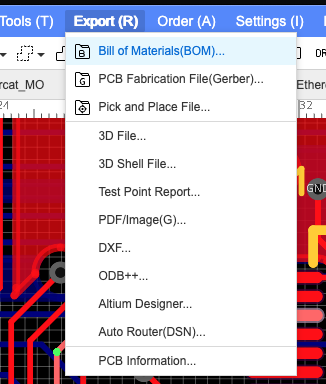
아울러 export탭에서 두번째 메뉴인 거버와 , SMT작업을 위한 좌표데이터(3번째 메뉴) 를 뽑으실 수 있겠습니다.
그럼 오늘도 대단히 맛있는 음식 많이드시고 힘내세요
'개발환경 > EasyEDA' 카테고리의 다른 글
| 무료 회로 및 아트웍 Tool - EasyEDA (0) | 2025.03.17 |
|---|

댓글